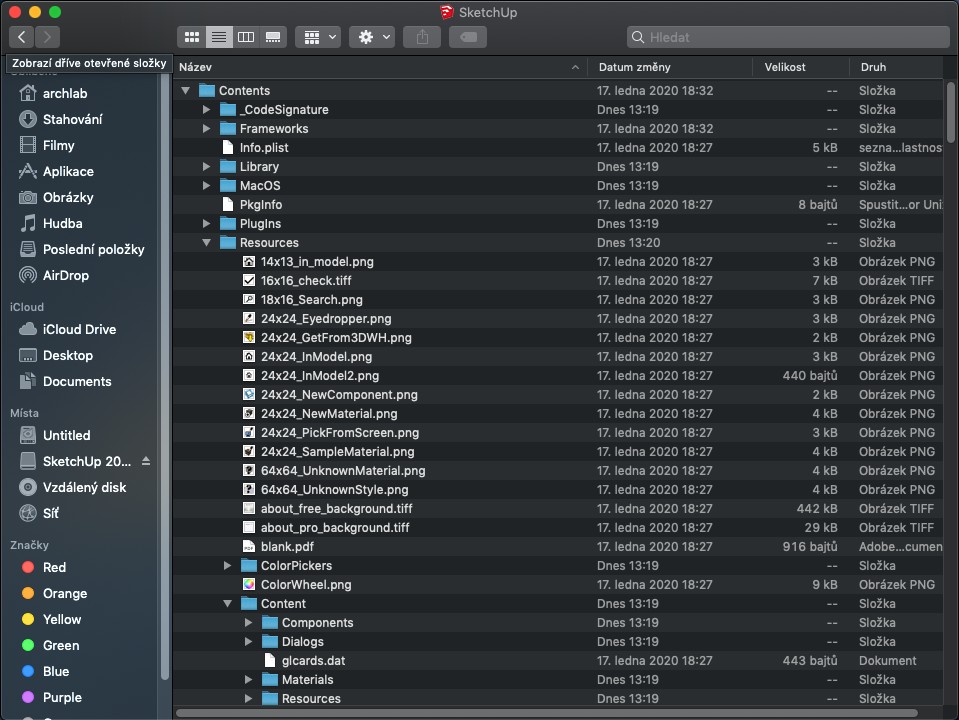Vkladanie materiálov a komponentov do SketchUpu
WINDOWS
Úložisko materiálov a komponentov sa nachádza v skrytých zložkách, preto si najskôr úložisko zobrazte.
1. Zvoľte Prieskumníka súborov
Zobrazenie>Možnosti> Zmeniť možnosti priečinka a hľadania>Záložka Zobrazenie
V okne Upresnit nastavenie zvoľte Zobrazovať skryté súbory, priečinky a jednotky a kliknúť na OK

Možnosti zložky môžete uzavrieť a následujúcimi pokynmi sa dostanete k úložisku materiálov a komponentov.
2. Prejdete na TENTO POČÍTAČ a vyberte DISK C
Program DATA> SketchUp > SketchUp 2022 > Materials (pre materiály) alebo Components (pre komponenty)
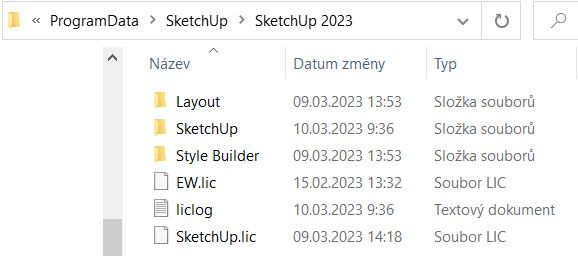
!!! Ak sťahujete materiály a komponenty z FTP serveru, stiahnuté zložky sú s ZIP formáte, preto ich najprv extrahujte a až potom skopírujte.
Po úspešnom kopírovaní sa vám materiály a komponenty zobrazia v zásobníku.
!Ak sa vám zásobník v SketchUpe nezobrazuje, môžete ho jednoducho zapnúť MENU – Dialogová okna - Default tray / výchozí zásobník – Ukázat zásobníky
Nezabudnite, že máte zvolenú možnosť zobrazovať skryté zložky. Preto si ju rovnakým postupom ako v prvok kroku, prosím, vypnite.
3. Zvoľte Prieskumníka súborov
Zobrazení>Možnosti> Zmeniť možnosti priečinka a hľadania>Záložka Zobrazenie

V okne Upresniť nastavenie zvoľte Nezobrazovať skryté súbory, priečinky a jednotky a kliknite na OK.
Skryté súbory sú súbory a adresáre, ktoré nie sú na prvý pohľad viditeľné. Vo svojom domovskom adresári máte určite množstvo skrytých adresárov. Účelom je, aby adresáre, do ktorých užívateľ nemusí prakticky nikdy zasahovať, sa zbytočne nezobrazovali.
Po neúmyselnom vymazaní týchto adresárov môže dôjsť k strate dôležitých dát vo vašom PC!
MAC
1. Zvoľte aplikáciu Finder
Aplikace > SketchUp 2021 > SketchUp
> Kliknite pravým tlačítkom na SketchUp a vyberte možnosť zobraziť obsah balíčka
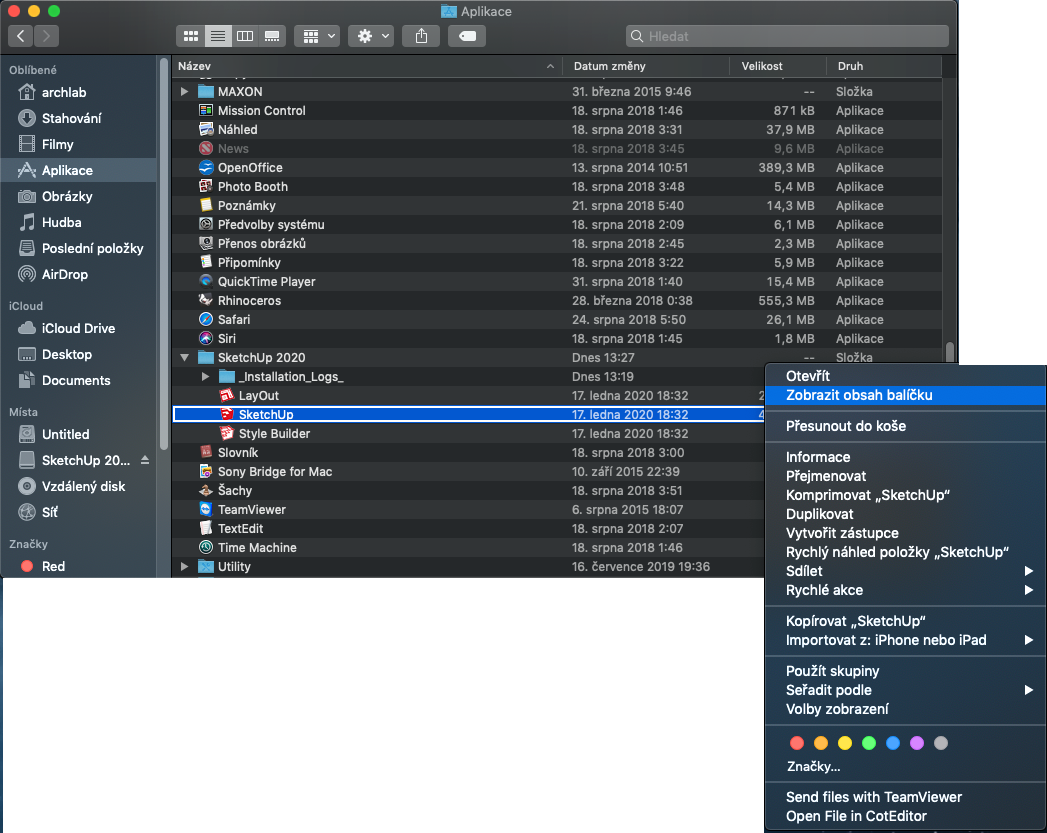
> Contens > Resources > Content
2. Do zložky Materials si nakopírujte stiahnuté materiály a do zložky Components stiahnuté komponenty.